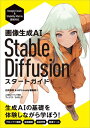EasyForge で Flux によるローカル AI 画像生成を試してみた
以前 Stable Diffusion 環境を構築してみたが、なんだか色々とインストールが面倒臭かった気がする。
今回は EasyForge という Windows バッチ製のツールを使って、Flux という最近出たモデルを使った AI 画像生成を試してみる。
README に書いてある「Flux お試しインストール」をやってみる。
Flux お試しインストール
Flux を試してみたい方向けのインストール方法です。
- EasyForgeInstaller.bat を右クリックから保存して、インストール先のフォルダで実行します。
WindowsによってPCが保護されましたと表示されたら、詳細表示から実行します。- インストールが終わったら、
download/Flux-Minimum.batで Flux のモデルをダウンロードします。Forge.batで Forge を起動します。- (重要)画面左上の
UIでfluxを選択します。- 画面上部の
CheckpointでFlux\flux1-schnell-bnb-nf4.safetensorsを選択します。- プロンプト入力欄下の
Generation-Sampling stepsを4にします。
- Forge の起動時に自動で
Sampling stepsを4するには、Settingsの一番下にあるOther-DefaultsにてView changesで変更内容を確認してApplyします。- お好みのプロンプトを入力して
Generateで Flux 画像を生成できます。InfiniteImageBrowsing.batを実行して、Use Walk mode to browse images-txt2imgで生成画像を確認できます。
README に書かれている EasyForgeInstaller.bat ファイルをダウンロードし実行。.bat ファイルのあるフォルダ配下に必要なファイルがダウンロードされていく。
次に、setup\download\Aria-UseCurl.bat を実行し ARIA_USE_CURL という空ファイルを生成する。当方環境ではこの次に行うセットアップのバッチ処理が上手く動作せず「A socket operation was attempted to an unreachable network.」といったエラーを吐いてしまったため。
できたら、download\Flux-Minimum.bat を実行する。必要なモデルがダウンロードされていく。
そしたら Forge.bat を起動する。依存モジュールのインストール等が終わると http://localhost:7860/ がブラウザで起動し、Web UI 画面が開く。
あとは上述の引用手順に従い、UI を flux に、Checkpoint を設定し、Sampling Steps を 4 に設定する。
コレで準備完了。プロンプトを入れて遊び始められる。
- 日本語も認識できたが、GTX1080 では 896x1152px の画像1枚の生成に3分ほどかかった
- 英語のプロンプトで、800x800px にすると、1枚あたり50秒程度で生成できた
ココまでの操作を行った結果、EasyForge の作業フォルダ配下は 30GB 程度ストレージを食っていた。まぁこんなもんだろうか。
WSL 等も使わず、既存環境を汚すことなく Python 実行環境などが整うので便利である。